
Convertite en comunicador visual
¿Necesitás crear presentaciones en el trabajo o la escuela? Un buen diseño ayuda a que tus ideas destaquen y se lean con eficacia, mejorando tu capacidad de convertirte en un gran comunicador.
El programa gratuito para hacer presentaciones en Canva te da acceso a cientos de diseños para que puedas crear presentaciones sobre cualquier tema. ¡Solo tenés que elegir las imágenes, las fuentes tipográficas y los colores perfectos para que tu presentación difunda tu mensaje con estilo! Tus alumnos y colegas se asombrarán de lo bien que se ven tus presentaciones.
GENIALLY Tutorial
(por Agustina Aversa)
1 - Una vez que ingresamos a la página principal de Genially, debemos crear una cuenta. Registrarnos y aceptar las políticas de privacidad.
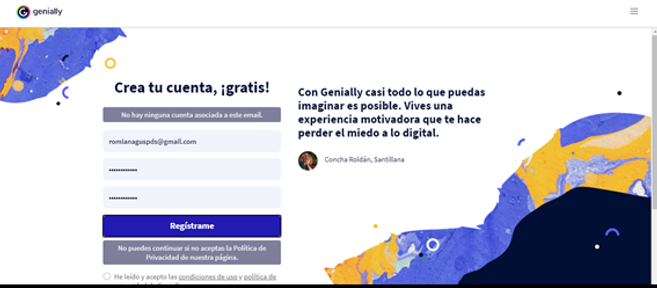
2 - Debemos elegir un Sector y Perfil como productores de contenidos.
Ej: Educación / Docente, Alumno, etc.


3 - Elegimos el tipo de pieza qué deseamos crear

4 - Genially nos muestra las diferentes plantillas para el tipo de tema elegido. Si nos situamos sobre cada imagen nos muestra cómo funciona cada una. Elegimos la plantilla que más se relacione con el contenido que vamos a exponer. También está la opción de iniciar el diseño en una plantilla en blanco

5- Una vez que elegimos la plantilla, debemos seleccionar las páginas con las que queremos empezar a crear.

6- Iniciamos a editar sobre las plantillas elegida: agregar o reemplazar texto o imagines, cambiar efectos y animaciones de los elementos

7- Iniciamos a editar sobre las plantillas elegida: agregar o reemplazar texto o imagines, cambiar efectos y animaciones de los elementos

8- Genially ofrece una barra lateral con herramientas para editar como deseamos nuestras diapositivas:
1- Imágenes: podemos elegir fotos desde la aplicación, o subir desde mis archivos o crear un enlace. Todas las imágenes se pueden editar.
2- Texto: podemos crear los textos eligiendo el modelo que nos da Genially, utilizamos la barrera superior izquierda cambiando la tipografía, color y tamaño.
3- Recursos: dentro de los cuales se pueden elegir: iconos - formas - gráficos - líneas y flechas - ilustraciones y escenarios - mapas.
4- Fondos: colores - desde los propios archivos - URL - galería - pixabay

1
2
3
4
9- Otra opción de edición en en la parte inferior de cada página: añadir o borrar páginas, previsualizar, zoom, desplazamientos por página, ajuste de tamaño de lienzo y opciones de navegación.

10- Una vez terminado el recursos, seleccionar "Listo!" para presentar y/o visualizar las opciones para compartir.

10- Al seleccionar "Compartir" (1) se aparece una ventana emergente con varias opciones. (2) En la pestaña Enlace está la URL para compartirlo como link dentro del aula virtual, si queremos que los alumnos naveguen sin salir de ella debemos elegir la pestaña "Insertar y Copiar" el primer código HTML que aparece e ingrear desde el botón <>.

1

2
Profesapps preparó una presentación básica para que observen como queda finalizado